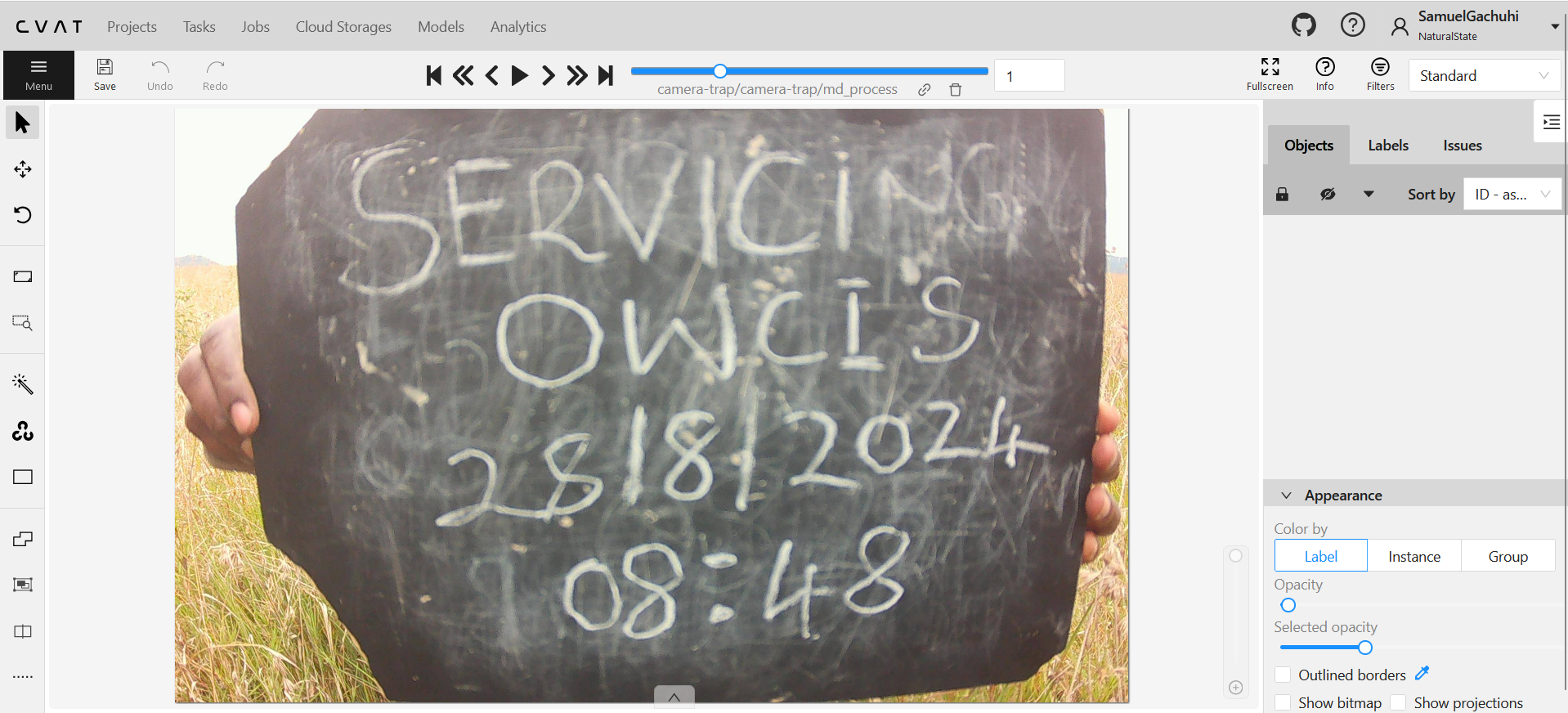Step 1: Login
Login in to the Computer Vision Annotation Tool (CVAT) portal from this link. Your supervisor will provide the necessary login details.
On the webpage you will see the following projects:
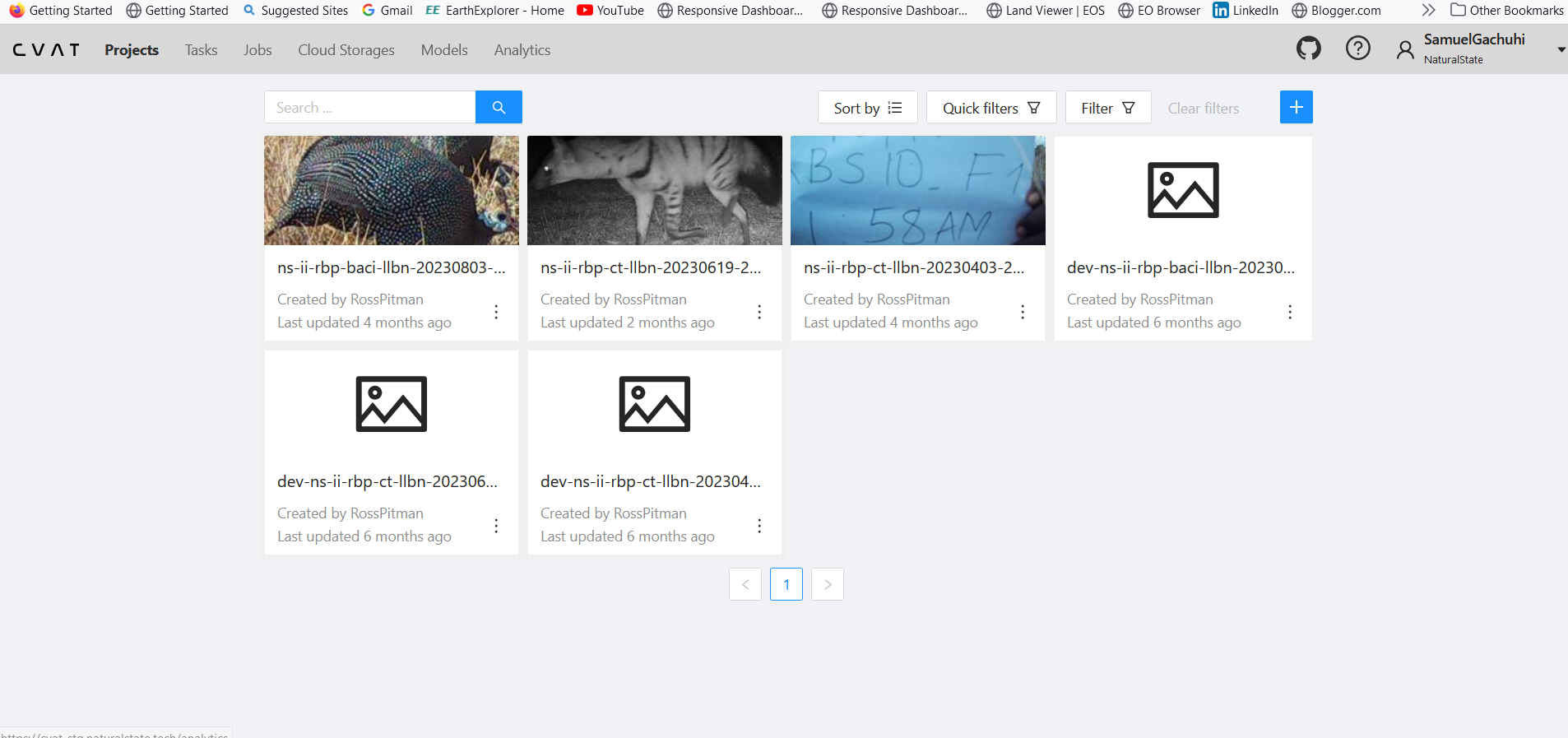
The projects of interest are:
- ns-ii-rbp-baci-llbn-20230803-20230914
- ns-ii-rbp-ct-llbn-20230619-20230726
- ns-ii-rbp-ct-llbn-20230403-20230519
These are the currently ongoing annotation projects. Those that will be derelicted or archived are those with the dev- prefix.
Click on one of the projects. For the purposes of this tutorial, we will go with the one labelled ns-ii-rbp-ct-llbn-20230403-20230519.
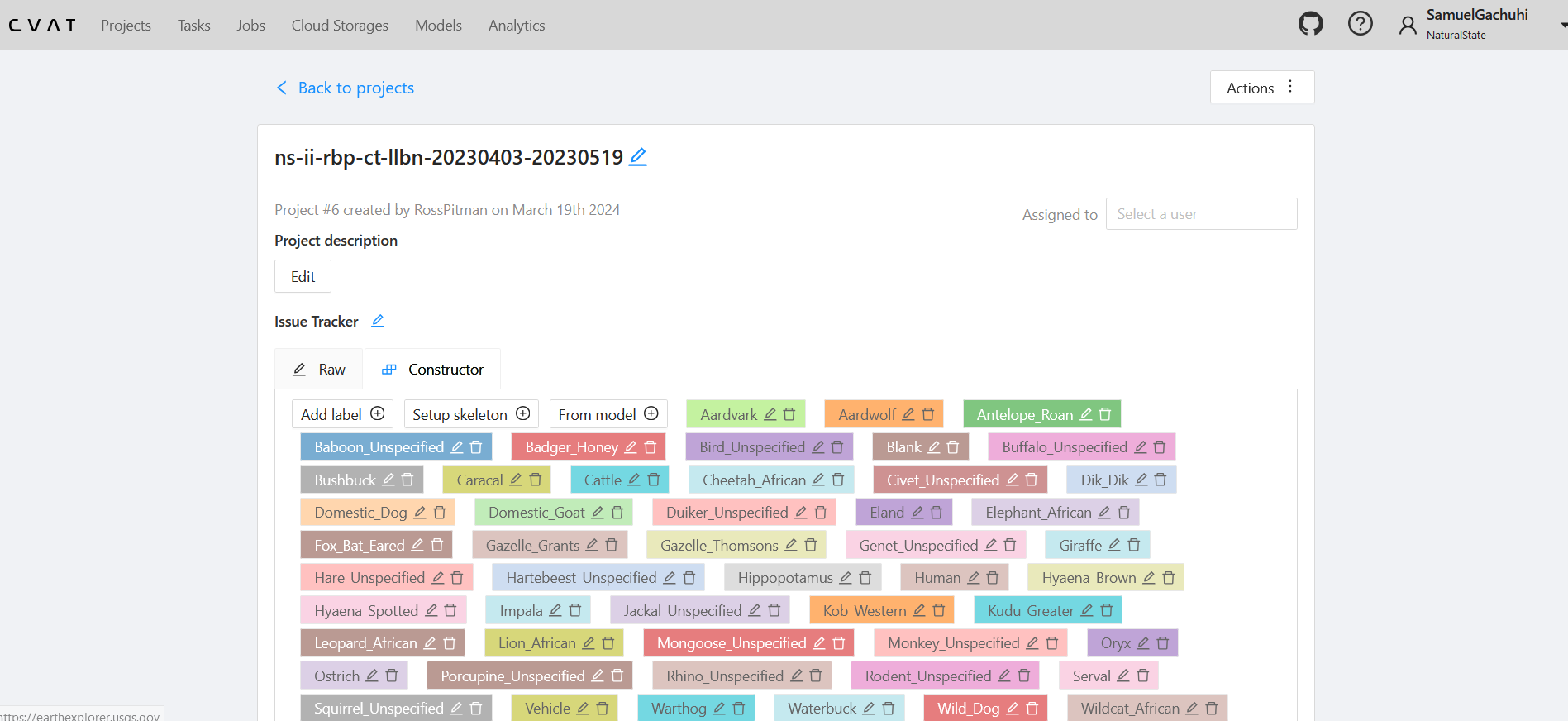
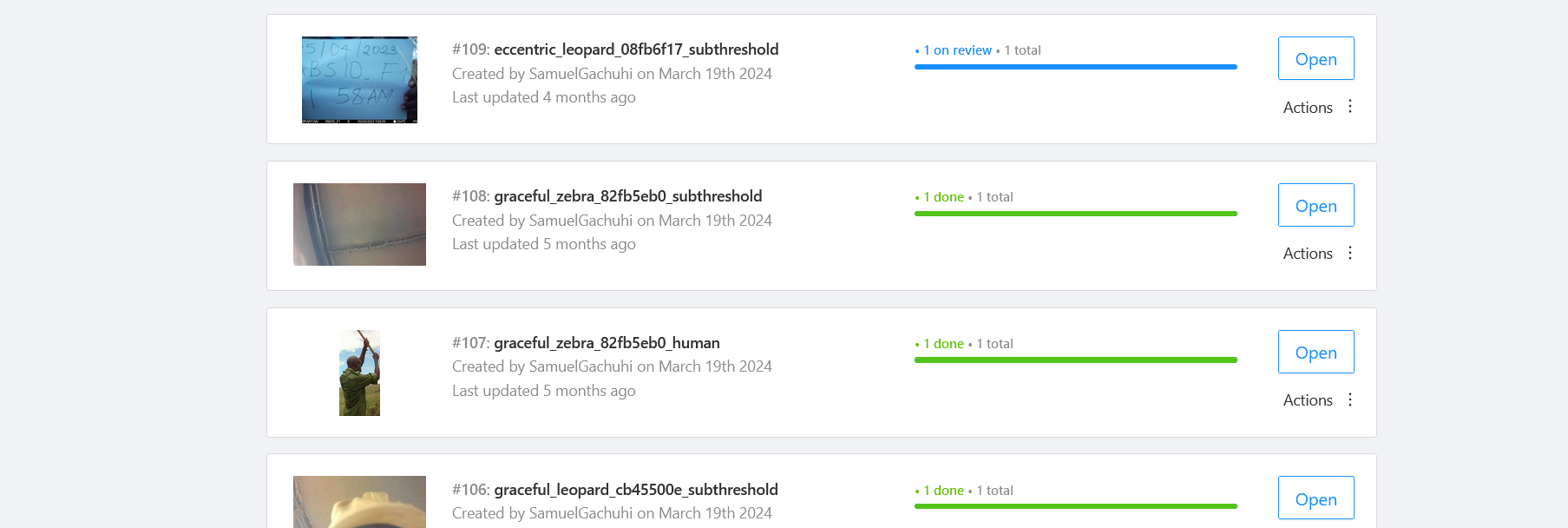
Step 2: Create a Task
To create a new task, click on the blue + icon as seen below.

A new interface like below will show up.
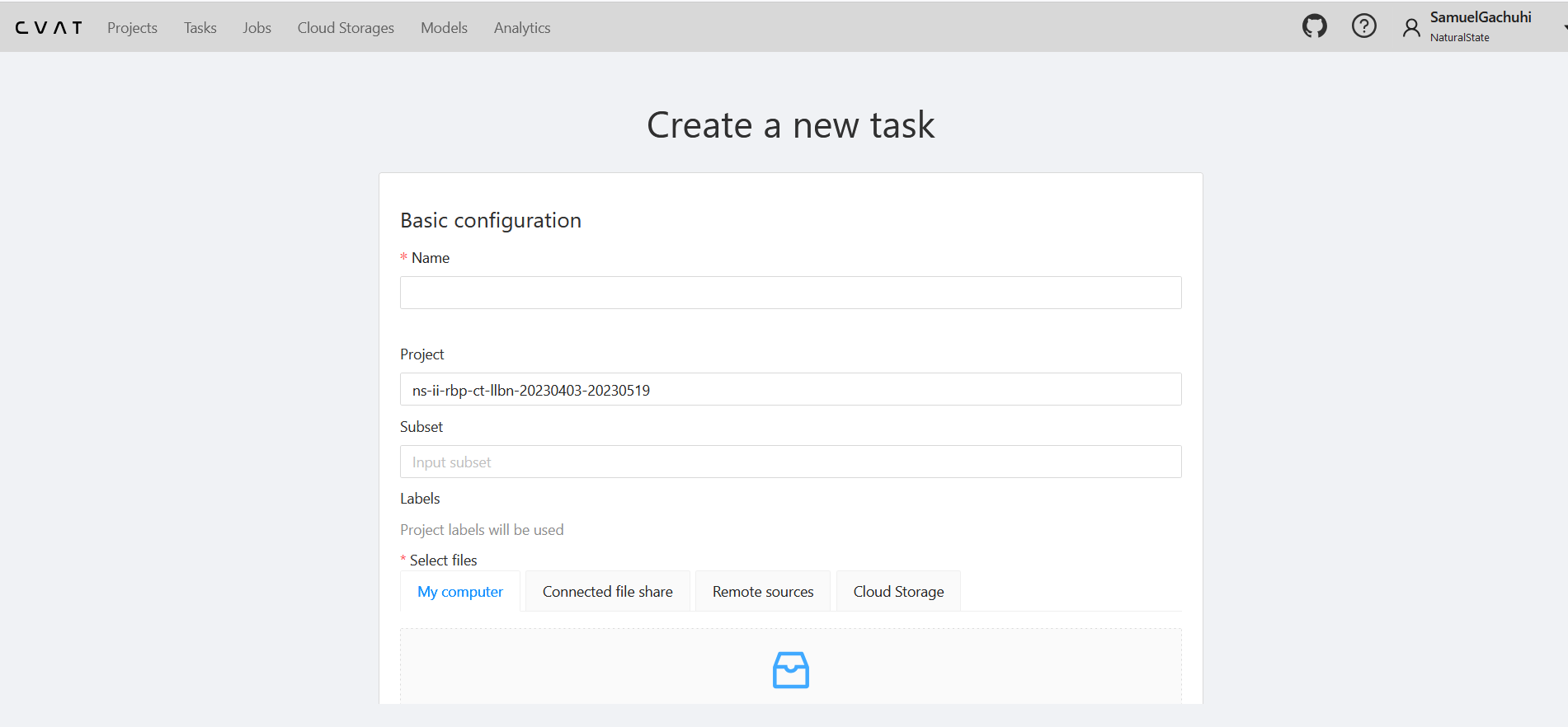
Let’s say your task name is endangered_crocodile_a5763f22_animal and belongs to the ns-ii-rbp-ct-llbn-20230403-20230519 project folder (your supervisor will detail the tasks to be created).
You will place the name endangered_crocodile_a5763f22_animal on the Name dialog box.
Leave the project name as is because it belongs to the ns-ii-rbp-ct-llbn-20230403-20230519 project.
Place your inputs as shown below:
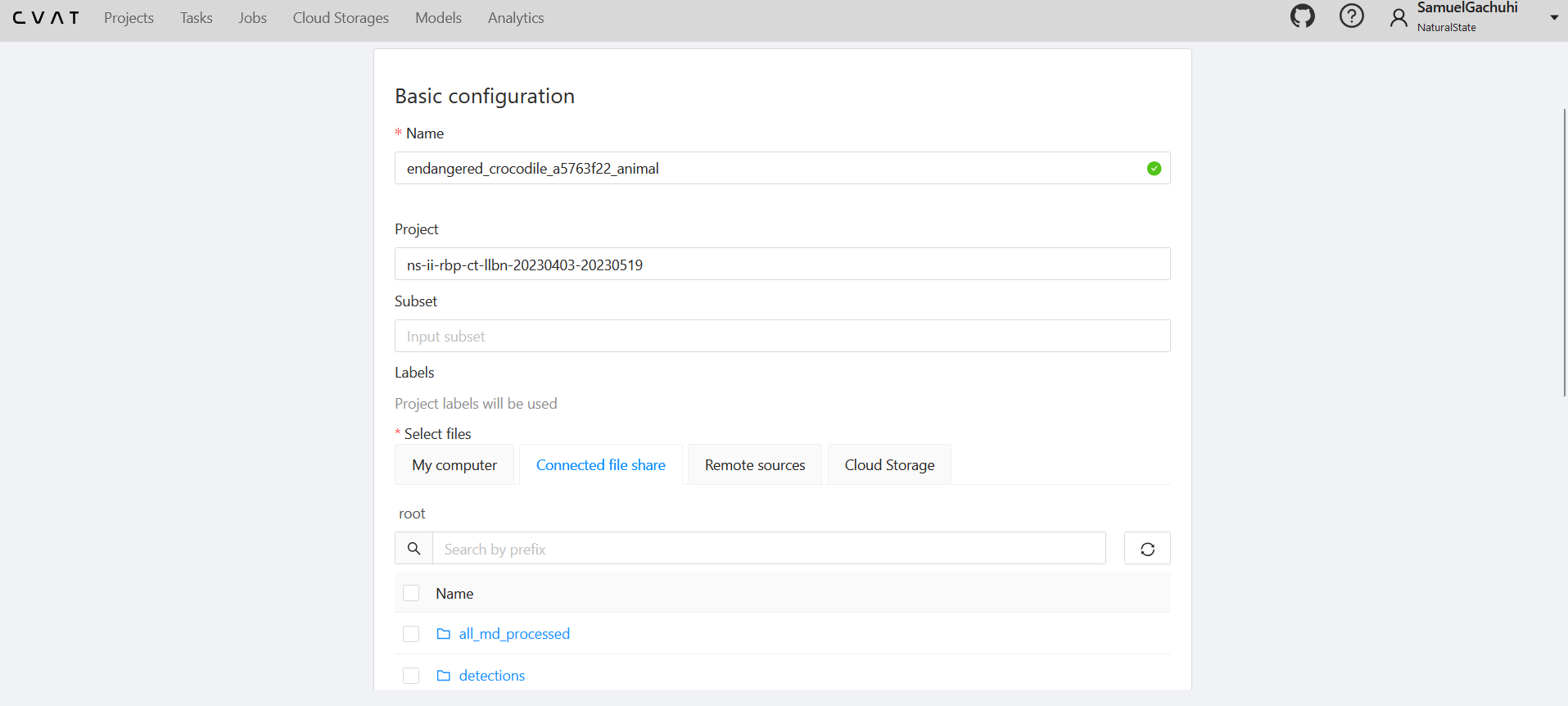
Since the suffix of our task name ends with _animal, we shall go to the Connected file share and select the md_processed link, like so.
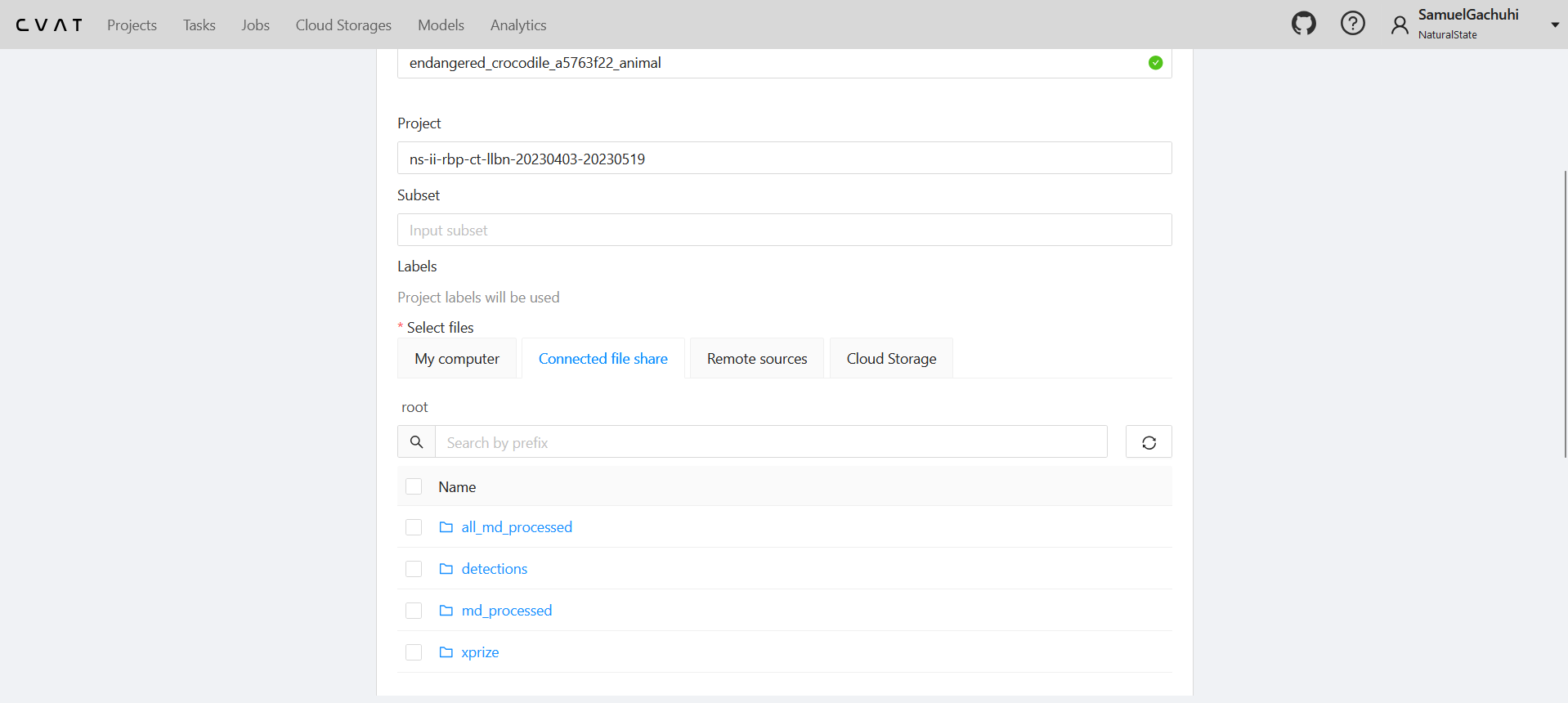
In the search bar, enter the endangered_crocodile_a5763f22 without the _animal suffix.
Click on the name that appears.
A new interface will appear but select the animal checkbox since our task name is ending with _animal and is an animal anyway!
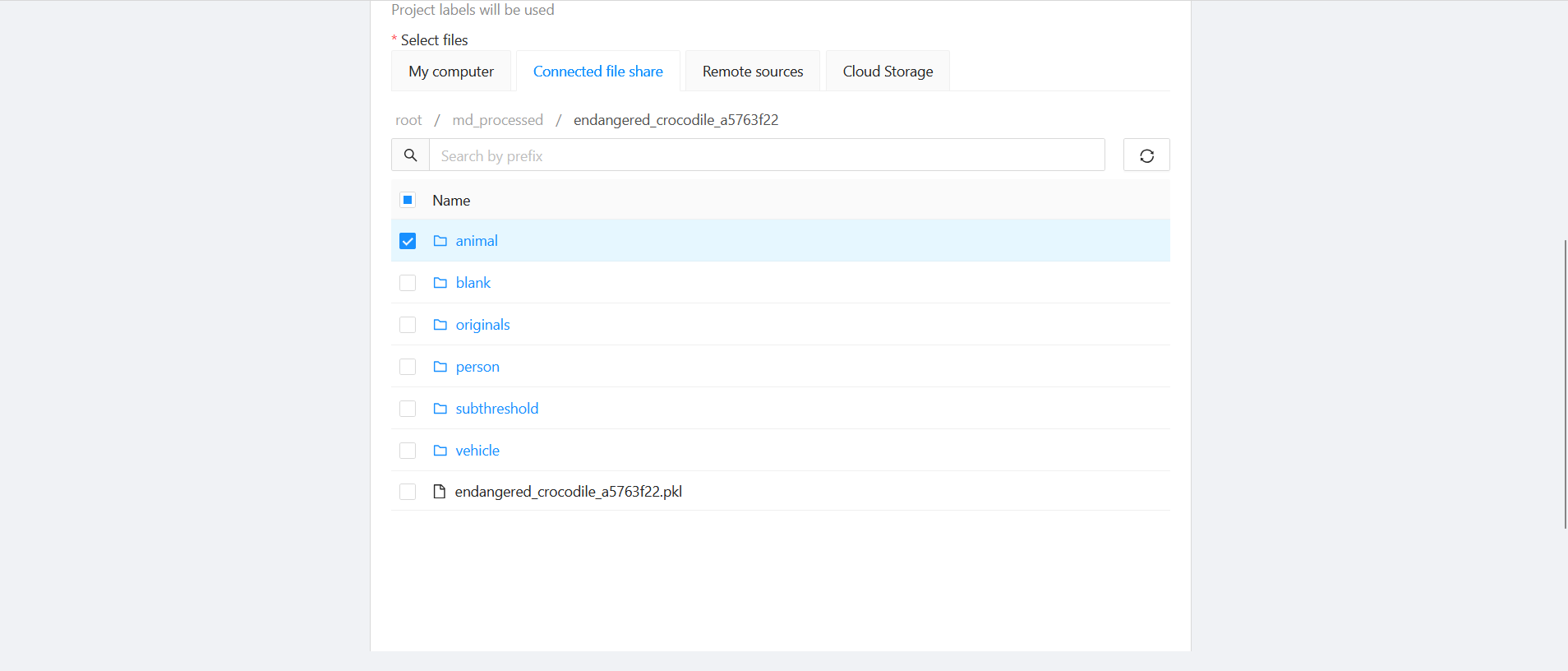
Click Submit && Continue.
After clicking the Submit && Continue button, the CVAT platform will load for a while but it’s important to wait until the process is complete.
If you go back to the ns-ii-rbp-ct-llbn-20230403-20230519 project page, the task name should appear there. It should read 1-annotating, 1-total but the progress bar is greyed out. Below is just an example of a completed task.

Step 3: Provide the annotation files
To provide the annotation files, click Open on the task name. The task interface will appear.
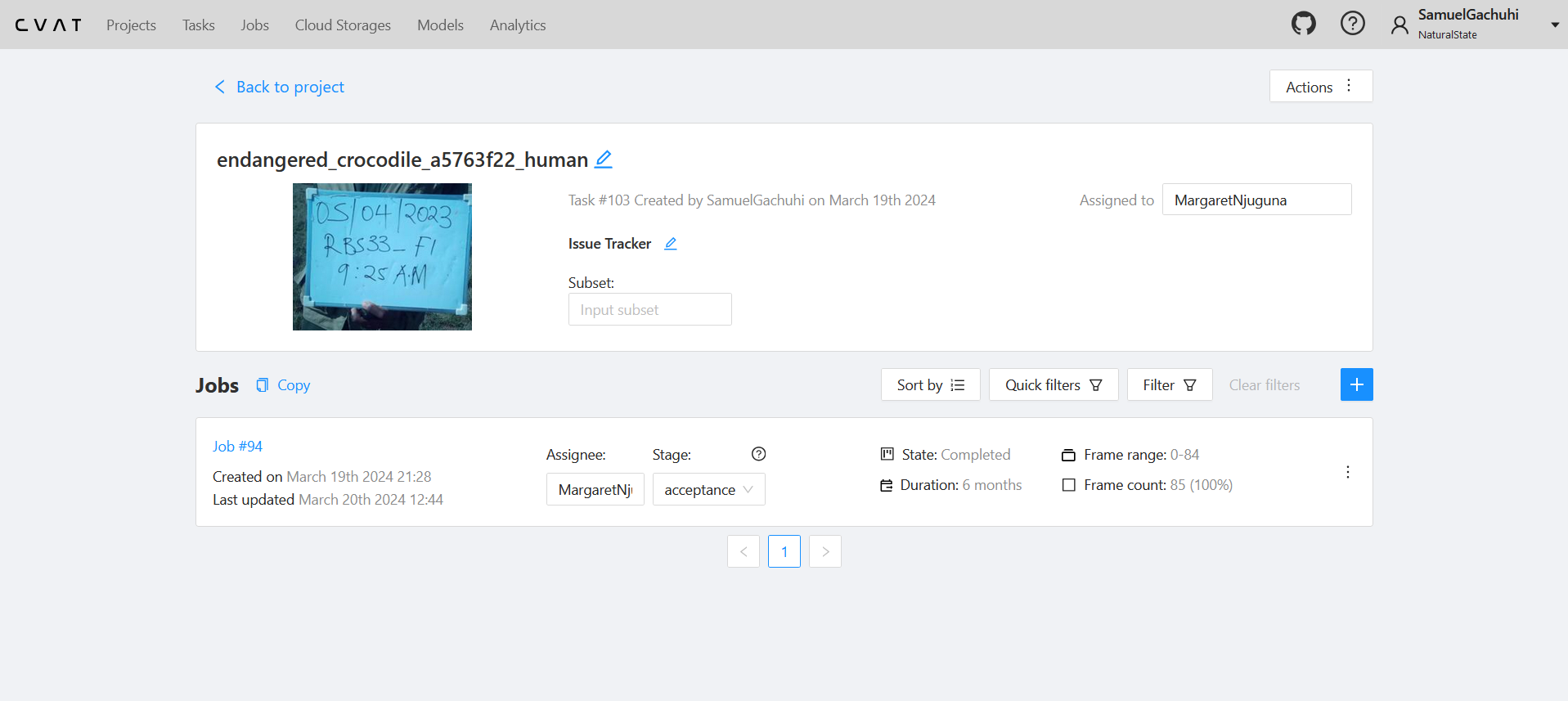
Your supervisor will provide the necessary annotation files. To upload them into the task, click on the Actions>Upload annotations button.
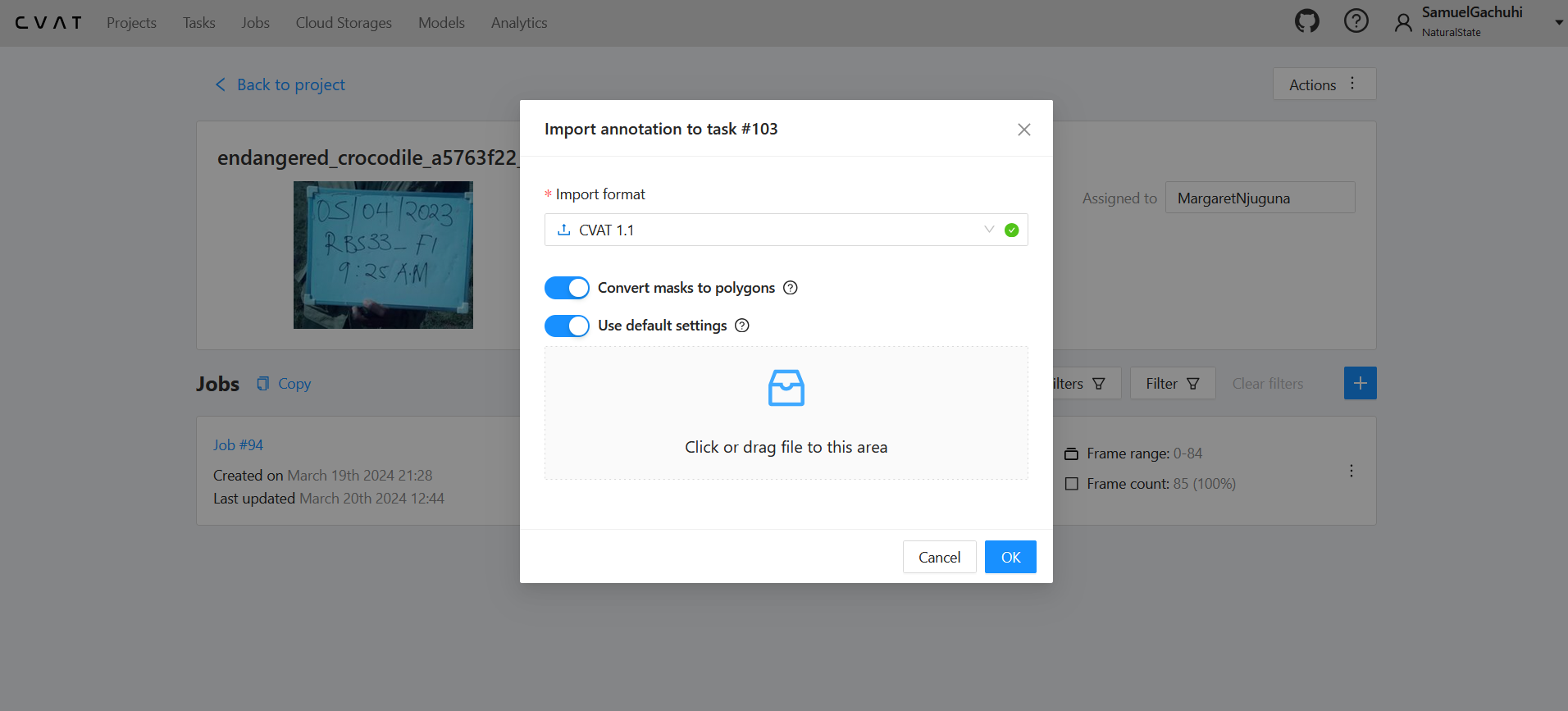
Unless otherwise indicated, the format will always be CVAT 1.1.
Use the click or drag mini-interface to locate the respective annotations .xml file from your local computer. Click ok when you find it. A message will appear saying that current annotations will be lost. Just click ok.
A new message will appear at the top right saying that the annotation import has started. Better wait until the process is complete.
Once the process completes, a message such as Annotation x has been loaded to task x will appear at the top right.
Extra information
Sometimes, your supervisor may hand you a list of items that have been retrieved from a data warehouse, such as using a query to extract those that have been clipped by a Machine Learning platform. Below is a SQL query that retrieved those images that were clipped by a semi-automatic job run in Azure Machine learning. The job runs were logged into a table called monitoring_cvat_task_status.

You can choose to download the table into csv format. What is most important is the job_run column. This column contains the job runs that we shall provide as the names of our tasks in CVAT.
Creating a new task
Say for example, we want to create a new task which is related to our eccentric_leopard_22d4ac76_1734332403 job run. We shall copy this name, go to CVAT, under Projects, you will see a list of projects like below.

Click on the right project. Ask your supervisor the right project to work in. For this tutorial, we will be working in project ns-ii-rbp-ct-llbn-2024.
Click into the project.
Depending on the status of the project, there may or may not be other tasks present.
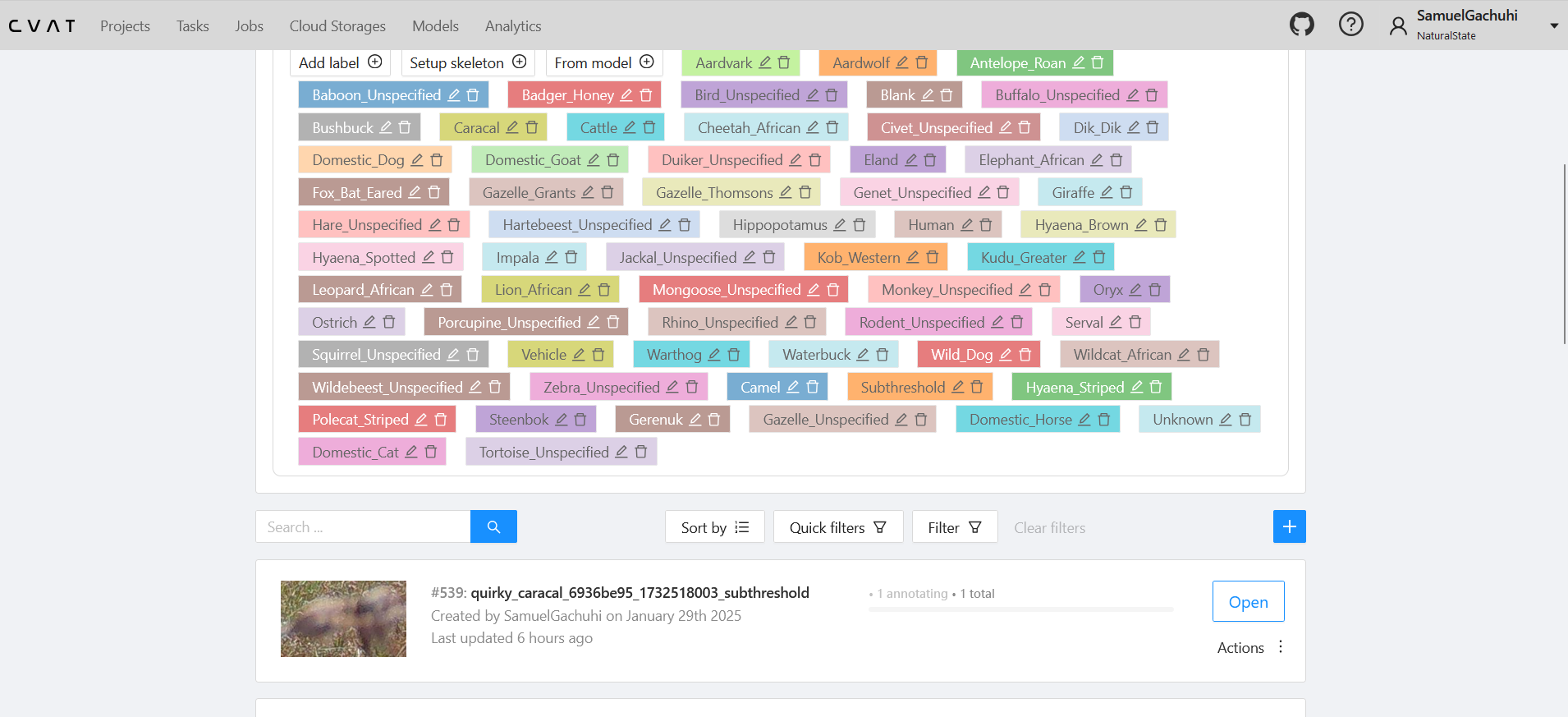
On the search pane, past one of the job runs that you will be working in. For demonstration purposes, we shall work with eccentric_leopard_22d4ac76_1734332403. Paste it on the search pane as below.
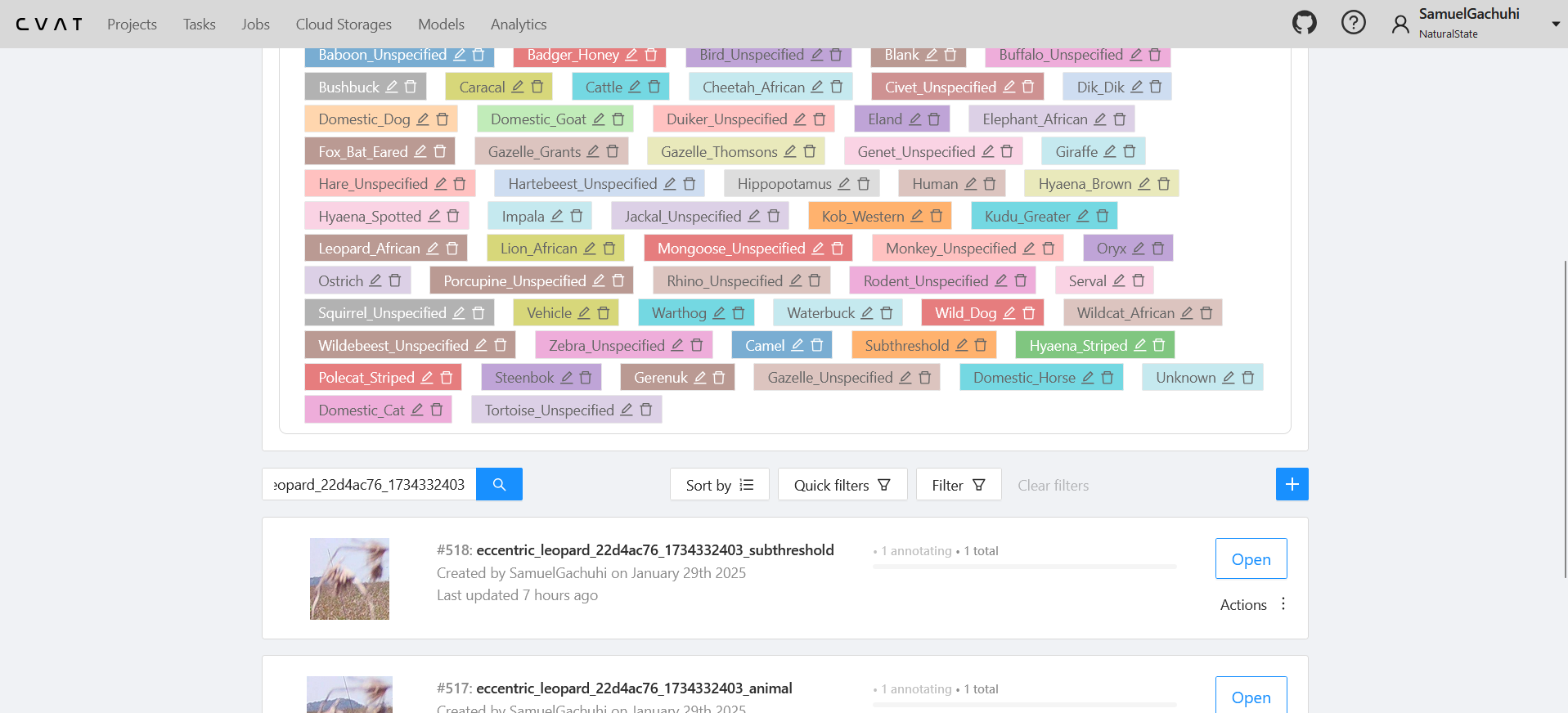
Ideally, no such similar task as eccentric_leopard_22d4ac76_1734332403 should be existing inside our project. Therefore, it should return a blank. However, at times there was a task for a different category, such as animal or threshold that was created for eccentric_leopard_22d4ac76_1734332403. In such cases, the name of the task will be appended with the category like so ..._animal. In our case, there is already a task for subthreshold and it appears like so eccentric_leopard_22d4ac76_1734332403_subthreshold.
Nevertheless, let’s create a task for eccentric_leopard_22d4ac76_1734332403 for the category human. Click on the blue + icon to the right. A drop down will appear saying Create a new task.
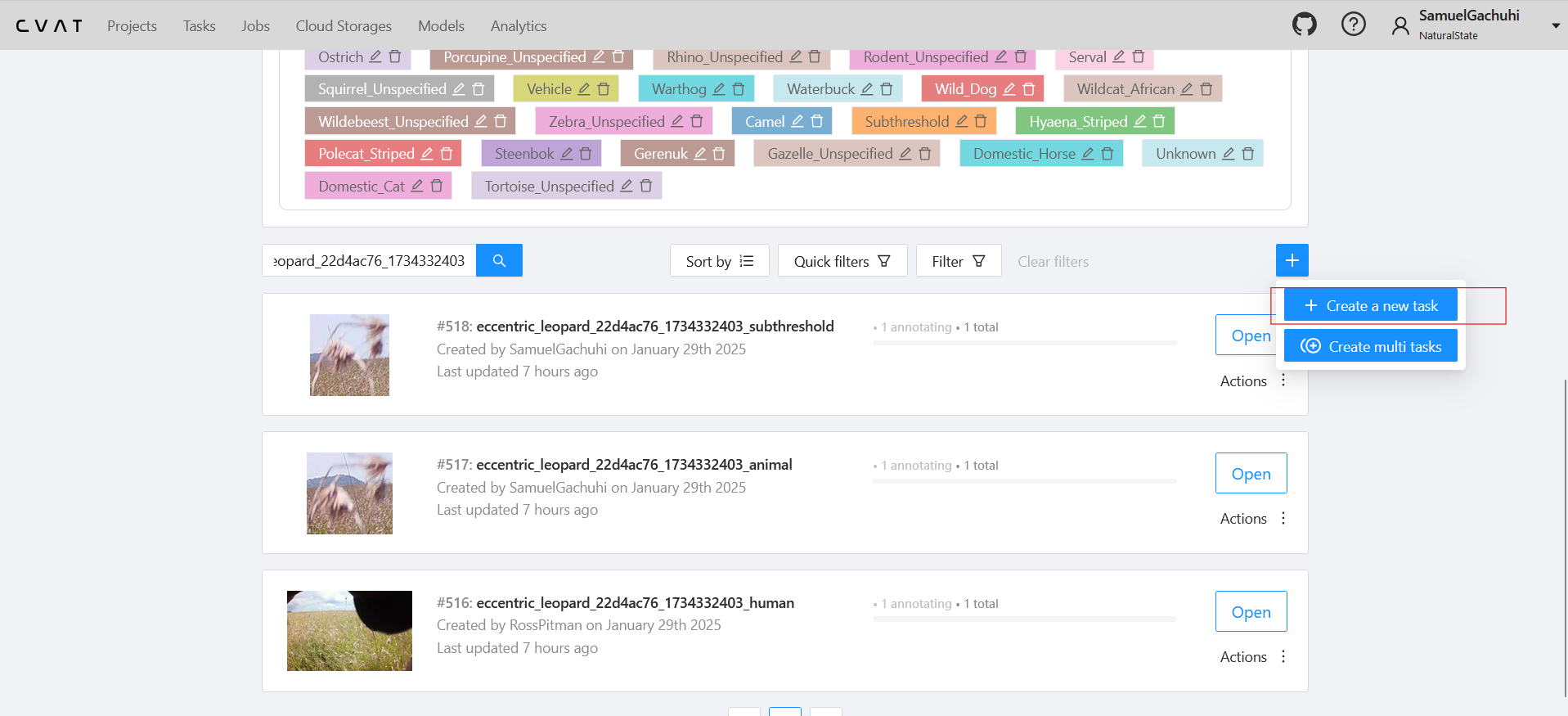
Click on it.
It will take you to a new task creation interface that looks like below.
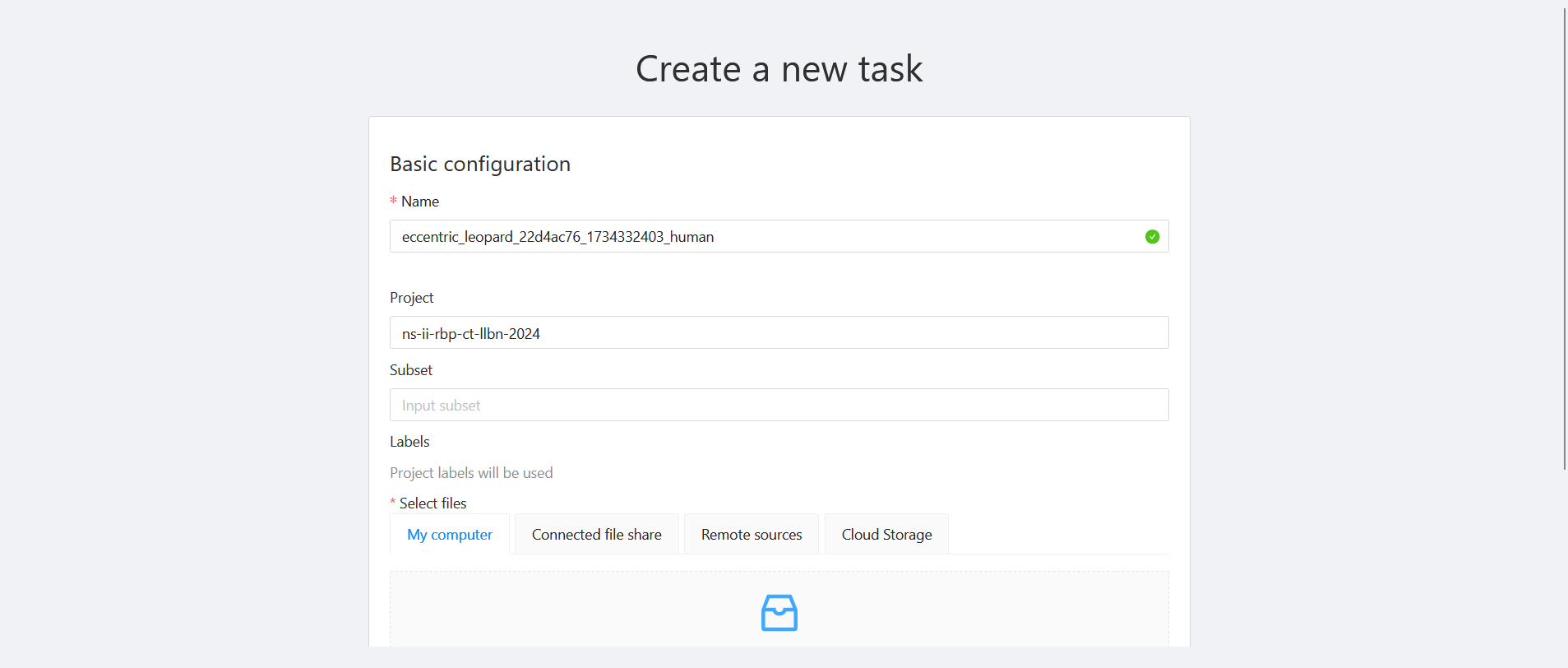
The task creation interface (Basic configuration)
Since we want to create a task for the human category in our eccentric_leopard_22d4ac76_1734332403 interface, we shall append the name of our job run with the ..._human suffix (see above).
The Project name shall be auto-populated, but ensure it is the correct one! Ours is ns-ii-rbp-ct-llbn-2024 in this case.
Now scroll down and you will see a list of tabs arranged horizontally. Click on the Connected file share tab. It will provide a list of links with checkboxes next to them.
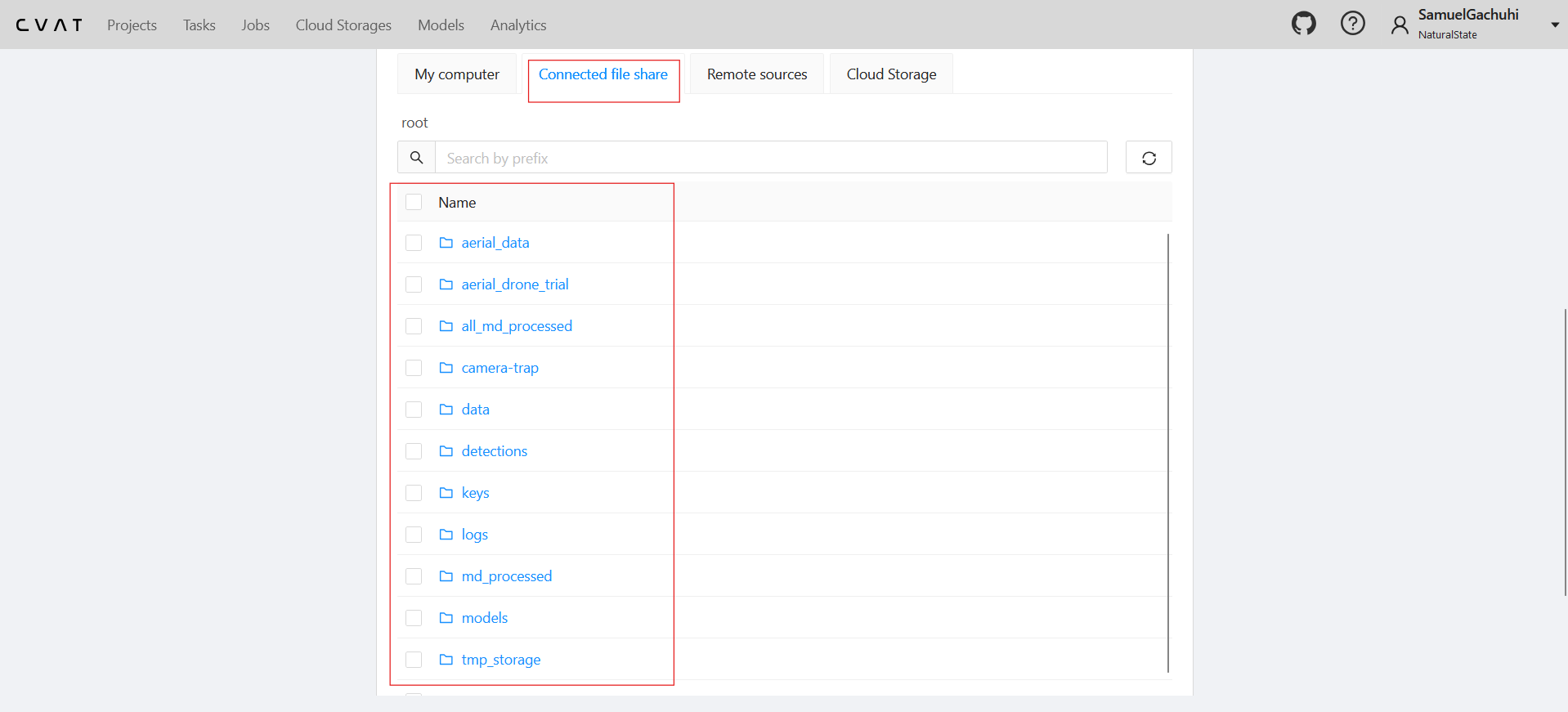
Since we are dealing with images, click on the camera-trap link. Nevertheless, this is the right folder and way to go. Click on the next camera-trap link. Keep clicking until you go to this folder path:
root/camera-trap/camera-trap/md_processed/Natural_State_RBP
Selecting the task category
Once you are inside the Natural_State_RBP folder path, where RBP stands for Rangeland Biodiversity Project, you will be provided with a list of job runs as hyperlinks.
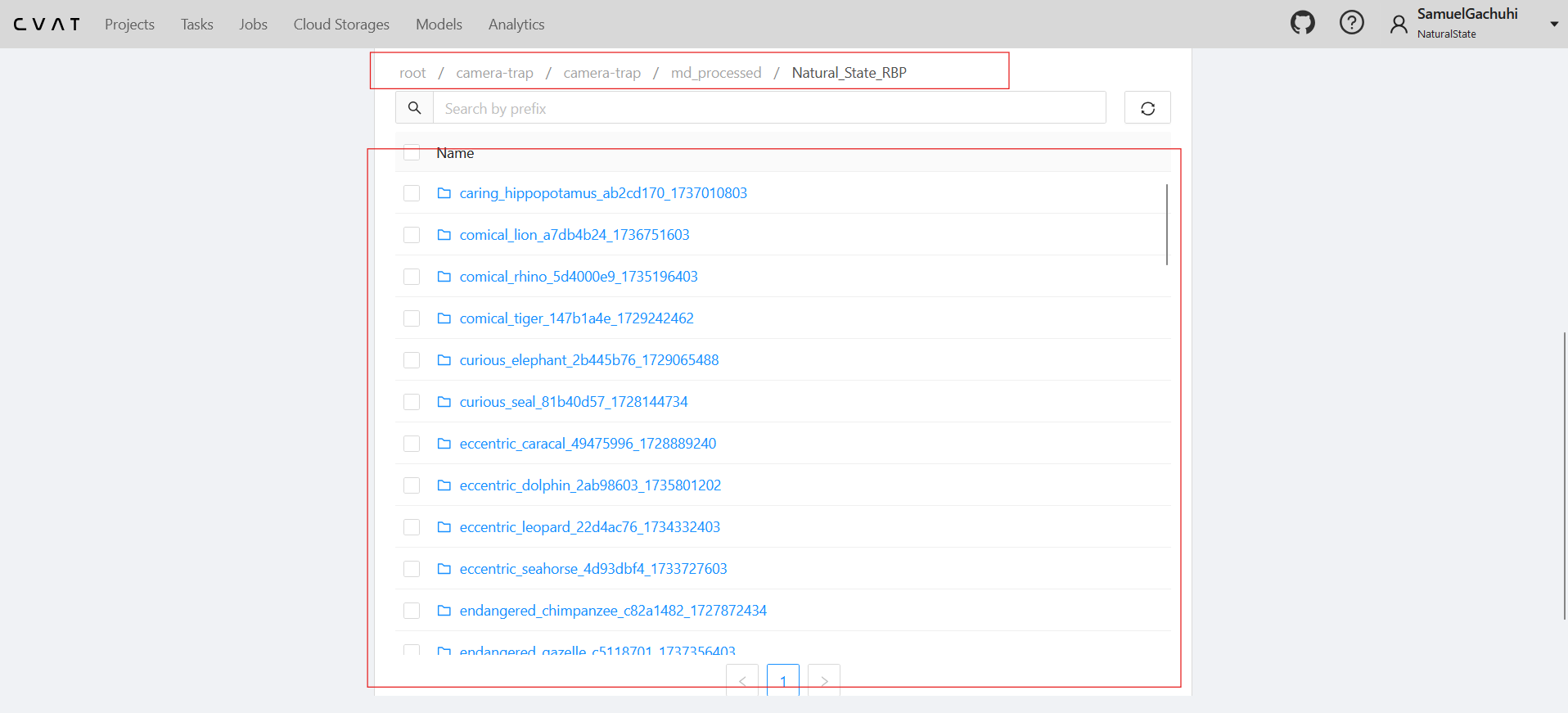
Now paste our job run of interest, the eccentric_leopard_22d4ac76_1734332403 job run. CVAT will automatically filter to this one from the list of hyperlinks.
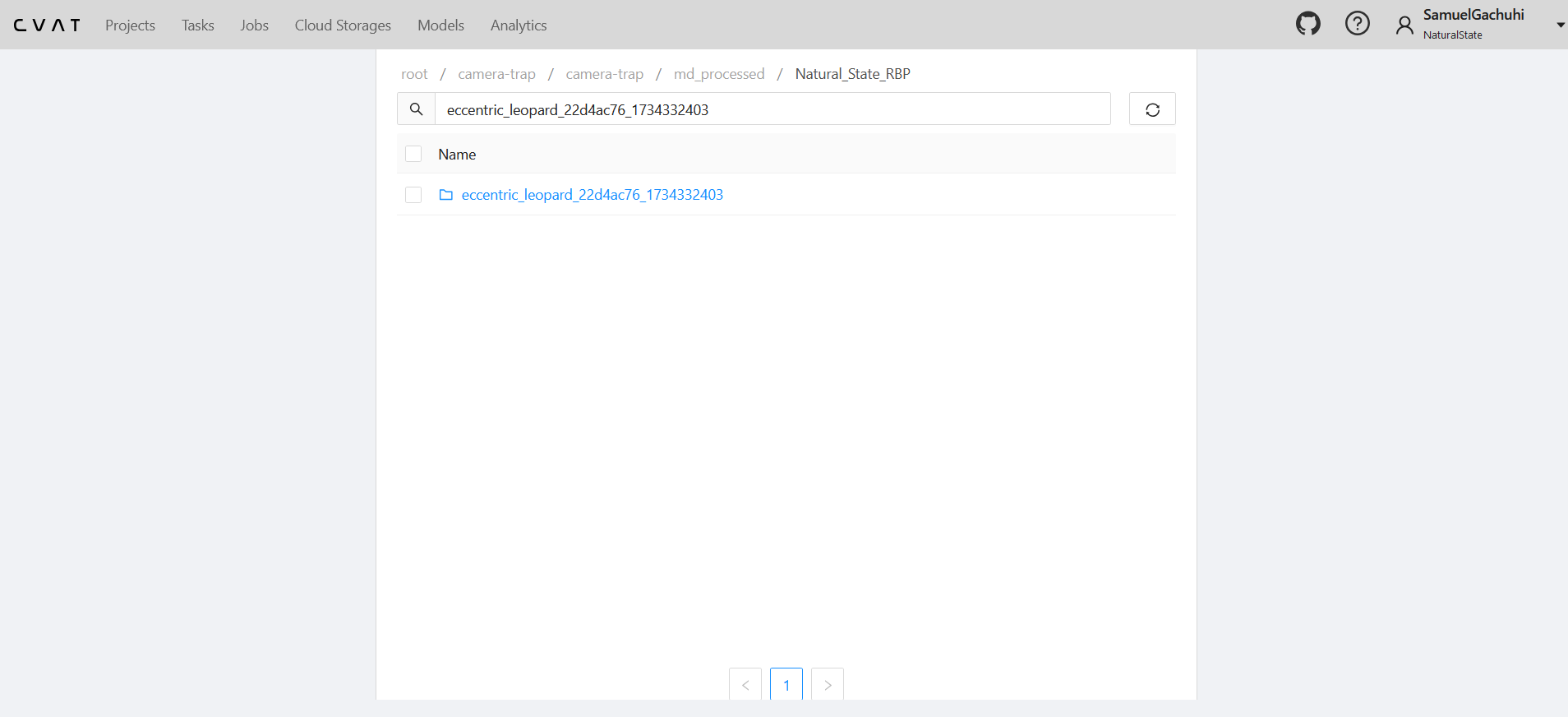
Click on the filtered hyperlink. It pays to make sure you have clicked on the right one!
You will be provided with a list of hyperlinked folders, and other files of .pkl extension.
Here is the catch. If you want to create a task for animals, you will select the animal folder. If for subthreshold, then subthreshold and for humans, then person.
NB: We mostly deal with three categories: human, animal and subthreshold, unless otherwise directed.
NB: For some job runs, you won’t see any category, while in some one or two categories may be present, such as only subthreshold and animals. Just deal with the category that is available.
Since we want to create a task for the humans category, we shall select the person folder. Thereafter, click Submit & Continue.
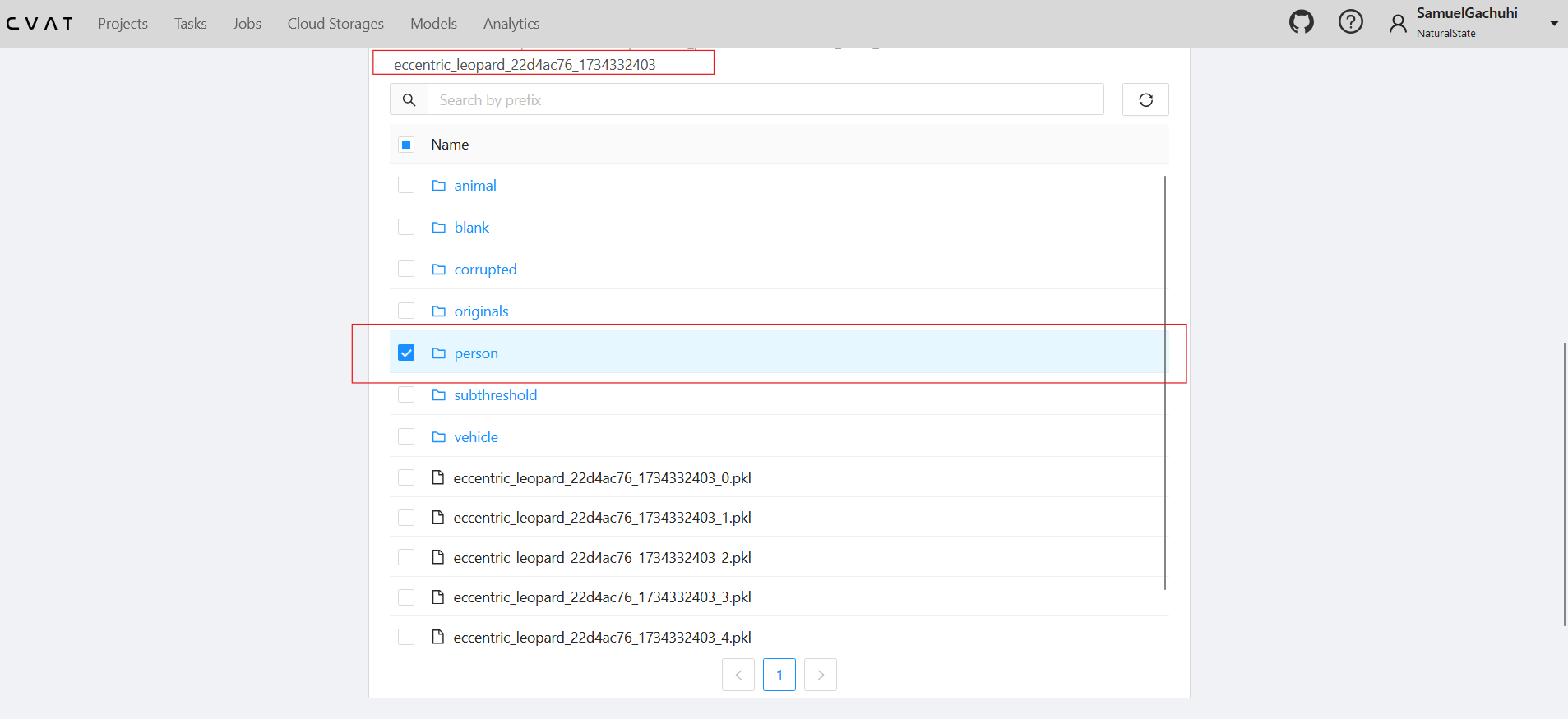
Wait for the task to finish loading.
Once it is loaded, you can proceed back to the Projects window and check if your task was successfully loaded.
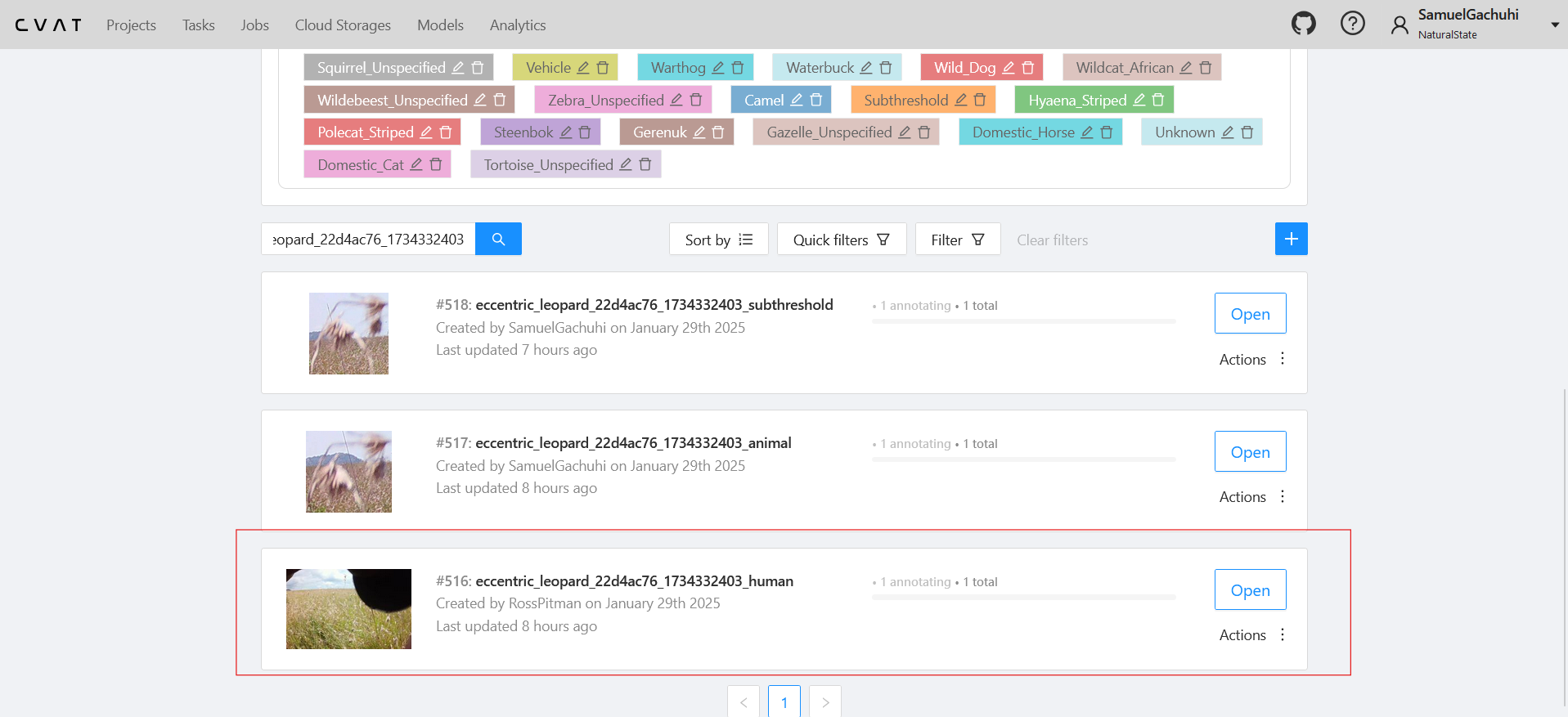
In our case it is present. Now repeat the same procedure for animal and subthreshold remembering to insert the appropriate suffix to the task name.
If one wants to see the images included within our task, they can click the Open icon.
It will take you into an interface that looks like below:
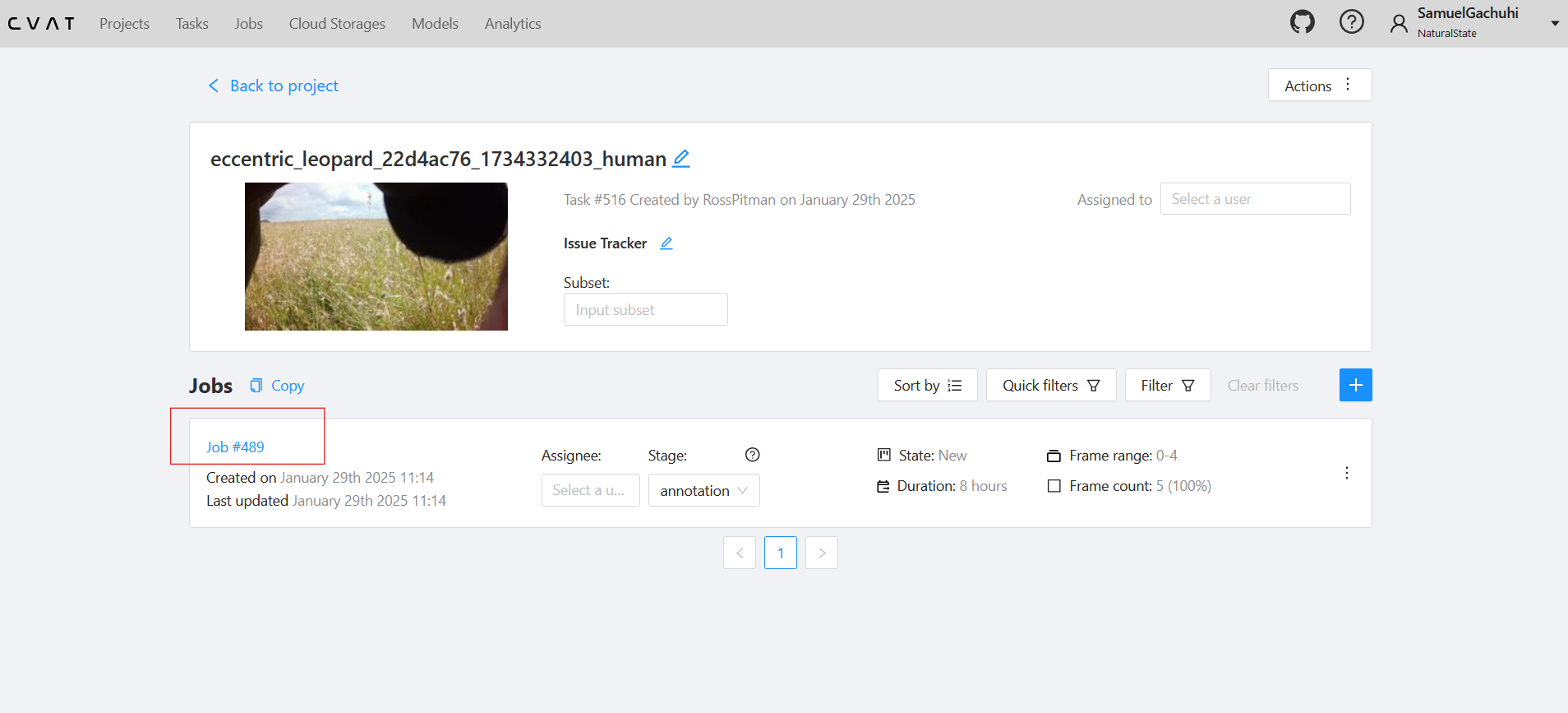
Click on the job hyperlink circled above.
It will take you into an interface containing the images that were clipped by Azure Machine Learning and stored inside this unique job run name. There are 4 images inside this task, as was displayed in the Jobs interface.